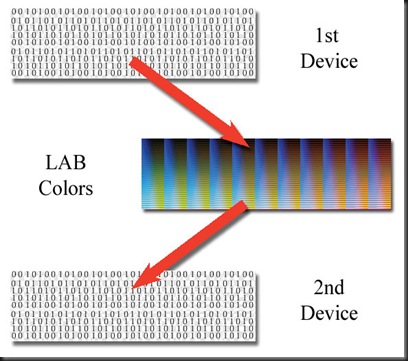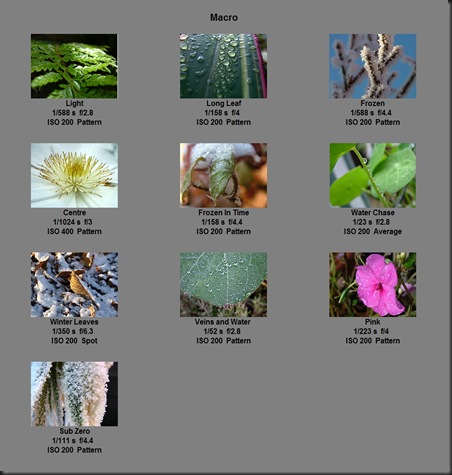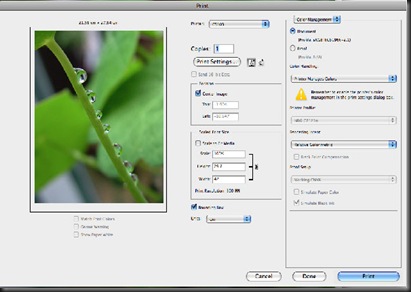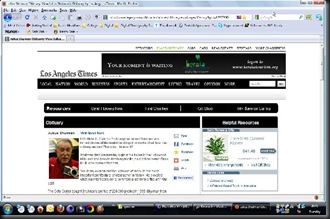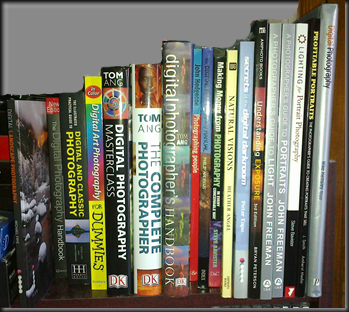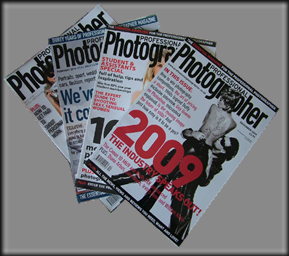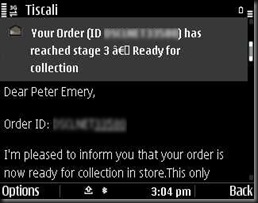The final element of the digital work flow, the printer, has to be calibrated to ensure that all you hard work, composition, capture, conversion / processing, etc, is not all in vain.
Photographs looking different when displayed as opposed when they are printed is not a new issue that has been created with the digital revolution. Paul, my brother, used slide film for years because he liked how the colours were more vibrant and true to what he saw when he took the photograph, when they were shown on a slide projector, in a similar way to how our images look on the screen, but when prints were taken off the slides the photographs lacked the vibrancy and punch that he saw when it was projected on to a screen, in the same way as our photographs lack these features when our photographs are printed out.
It is important to note thought that a calibration has to be carried out for each printer / ink / paper combination, so basically it is best to stick to one make of ink and one type (finish, weight and even manufacturer) of photographic quality paper. Some papers are promoted as bright white in colour as opposed to just white.
Some photographic paper manufacturers, for example permajet, offer a service whereby the photographer buys a pack of their paper, they produce a print using their combination of printer / ink / with the manufacturer’s paper, and send this to the manufacturer who analyses the colours against the original image. The manufacturer then sends a custom ICC profile for their paper when used with the photographer’s printer and ink.
The ICC profile for a printer is created by comparing a test print result using a photometer with the original reference file. The test chart contains known CMYK colours, whose offsets to their actual L*a*b colours scanned by the photometer are resulting in an ICC profile. Another possibility to ICC profile a printer is to use a calibrated scanner as the measuring device for the printed CMYK test chart instead of a photometer.
A number of manufacturers, like Huey, Eye-One, etc produce kits which can calibrate monitors and printers, using colour photometers, to maintain full colour management from the beginning of the workflow right through to the end print.
Some software, such as Adobe’s Photoshop has a soft proofing option that can be used to simulate on screen how the photograph will actually look on paper, colour and depth wise as opposed to a simple print preview, which just shows how the image would fit on the page.
Below is an example of how an image looked on the computer screen, and how it looked on the soft proofing simulation from Adobe Photoshop:
This example shows how prints can lack the punch that on screen images have.
The problem is that no matter how ‘bright white’ you paper might be, it would never look as bright as a monitor screen.
Using ICC profiles
When you choose the print option from Adobe Photoshop, you will get this requester:
When the print dialog comes up, make sure you have Colour Management selected in the drop-down at the upper-right corner; most of the important printing options for our purposes are in this area (Figure 4). This is where you set up all the Profile options for your prints.
At the centre of the dialog, Position controls how the image lays out on the page. The Centre Image check box provides a quick way to place the image. Directly below that is the Scaled Print Size area; by default, this is set up for 100%. If the image is way too small or way too big on the page preview, click the Print Settings button and make sure you’re using the right-sized paper. Checking the Scale To Fit Media check box is a quick and dirty method of sizing the image to fit the paper; just beware that your quality will suffer if the reported Scale percentage is overly high. It’s far better to set the size properly in Photoshop before using the dialog. The Bounding Box check box is useful when you have an area of white canvas in your image—the bounding box shows the edges of the image against the white of the paper.
The important colour settings reside in the right third of the dialog box. The two radio buttons directly under the Colour Management drop-down identify whether you’re going to print the document directly or generate a simulation proof; if you’re making prints for your portfolio or to sell to a client, you’ll probably check Document because this generally will provide the highest-quality print for your image. This sets the profile to the document colour space and determines from where the colour starts in its journey to the print.
Next is the Colour Handling area. For RGB images, the Colour Handling drop-down shows Photoshop Manages Colours, Printer Manages Colours or Separations.
Photoshop Manages Colours. Selecting Photoshop Manages Colours allows you to select the Printer Profile in the drop-down menu just below this one. This is the most straightforward way to set up colour management for the print. If you select Photoshop Manages Colours, remember to turn off colour management in the printer dialog!
Printer Manages Colours. If you select Printer Manages Colours, the Print Profile option will be greyed out, and you’ll have to set the Colour Management options in the printer driver. The Printer Driver dialogs are usually a lot more confusing in this regard, so you would be wise to stick with Photoshop.
Separations. Separations will be available only if you’re printing from a CMYK document; otherwise, it will be greyed out. This is used only when printing separate cyan, magenta, yellow and black “plates” or simulations, and for the most part, you can ignore it. This type of printing is only really for use with printing companies who use the traditional plates method of printing. Below is a screen grab from PhotoPlus with the colour separations and Prepress options:
The last choice is Rendering Intent. Here you can choose: Perceptual, Saturation, Relative Colorimetric or Absolute Colorimetric. 90% of the time, Relative Colorimetric will give you the best result. Occasionally, certain very saturated colours will tend to posterize and lose detail in the print. If this is the case, you can try to solve the problem with Perceptual rendering.
Generally though, Perceptual rendering will give a less saturated colour in the print, and your skin tones could become dull. The other renderings are applicable for custom profiles and unusual circumstances; however, for the most part, you can ignore them with people images.
Beginning with Photoshop CS5, the large preview in the dialog is colour managed and has some check-box controls underneath the preview. Checking Match Print Colours, by default, checks the other two boxes you can uncheck them if you desire. Gamut Warning renders flat areas of grey over any colour that’s out of gamut for the selected printer profile. Show Paper White puts a tone into the white areas of the preview in an attempt to simulate the effect of the paper colour on the image (much as you can with the Custom Proof Setup under the View Menu). The preview also can be used to reposition the image directly. If you uncheck the Centre Image check box in the Position area, you can click the image preview and move it around on the page and/or rescale it by dragging on the corner handles in the bounding box (if you uncheck the Bounding Box, you won’t be able to do this).
Once all your options are set, you’re free to click Print. The only additional thing you need to remember is that if your colour management options are being set in Photoshop, you have to turn off any such options in the Printer Driver dialog. All of the colour transformations will have taken place already in Photoshop before the data hits the printer driver, so make sure you don’t “double colour manage” and introduce an additional transformation. Every printer driver is a little different, but yours will have some option to select no colour management in the printer driver.