One thing about printing your work at home is that you have been in full control of the whole process from choosing your position and taking the photograph to seeing your print emerge from the printer. With this control though comes a few drawbacks including hardware and software issues.
As inkjet printers are the most common printers used at home for printing, I will cover this type of printer.
Most inkjet printers have a built-in diagnostics program to help you troubleshoot. Typically, running a test page involves pressing a button or two as you turn on the printer. Many inkjet printers also use a combination of indicator lights to help you pinpoint the problem.
Below are some of the problems that you could encounter at the printing stage:
Prints are lighter than expected or prints contain white spots or horizontal lines.
These signs point to a clogged print head - especially if you haven’t used your inkjet printer for some time. Banding (fine horizontal lines across the print are a common problem, sometimes encountered after changing a print cartridge. Below is an example of banding:
To solve these problems select the printers cleaning and diagnostic utilities application for your printer, this is installed when you install your printer:
Below is the utilities screen for my Epson Stylus Colour 860:
Below is the utilities screen for my Canon Printer:
Then carry out a test print to verify if any of the print head nozzles are blocked:
If the resulting print has gaps in it then you need to run the head cleaning tool:
then carry out a test to ensure that the problem has been fixed. If necessary repeat the cleaning and testing, until you are happy. Bear in mind though that during the test print and cleaning cycles ink is used so beware if you are low on ink.
Vertical lines are jagged
This is usually a sign that the print head is out of alignment. There’s not much you can do to avoid this problem - all print heads become misaligned over time.
You can usually recalibrate the heads using the alignment tool that comes in your printer’s utility section. This involves printing a pattern of lines on normal paper and choosing which pattern looks best.
Below is a screen grab of the Epson print head alignment tool.
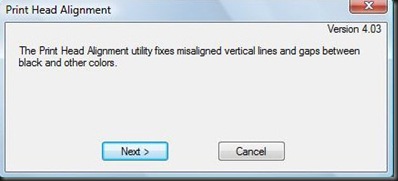
Colours look dull and sometimes run into each other
Check that you have loaded photo quality paper into the printer. I know this sounds odd but sometimes the printer may not catch the piece of photographic paper properly and feed through another sheet below if the photographic paper is not loaded properly. Also if the photographic paper is put in the wrong way around (some photographic paper, especially thinner matt you will be printing on the back of the paper which is not prepared for printing on.
In this case it is simply a case of checking what paper the printer has used and if it's the right way round.
Colours are missing or prints lack shadows and contrast
Colours may print inconsistently even before your printer instructs you to replace a cartridge. If the ink cartridges are low on ink when the problem occurs, try replacing them, this may improve colour quality.
If there’s enough ink but your print seems to be missing a particular colour, you probably have a clogged nozzle, so you’ll need to clean your print head. Colour quality can also suffer if ink cartridges have been in the printer for more than six months. Try swapping in a new cartridge.
Vertical lines down the print, either on the front or on the back
This means that at some stage ink has got onto the guide or rollers of the printer.
This means a lengthy cleaning, I use cotton wool buds, to clean the guides and rollers where the ink is coming from. Feed through the printer old printouts afterwards to check the guides and rollers are clean before printing again. If the guides and rollers are clean and you have the problem again there could be a serious fault with the printer.
Odd looking text being printed out instead of your photograph
This is usually a sign that there is a problem with the printer driver, which translates what the computer is sending to the printer to what is printed out.
If you're experiencing problems visit your inkjet printer manufacturer's web site and download the most current printer driver. Once you have reinstalled your printer software you will need to reboot your computer and then try printing again.
Paper constantly jamming
This can mean that there is something is blocking the path of the paper through the printer.
Check inside the printer for anything like torn paper, staples, paper clips etc. If a piece of paper jams inside the printer carefully remove it checking for any missing areas of paper, if this does happen check inside the printer for the missing paper and remove this as quick as possible.
Multiple pages fed through at once
This can either mean that the paper is sticking together, often through static, or that the paper thickness setting is set too thick.
Check the paper thickness setting, if there is one on the printer, and set it correctly, and remove the paper from the printer, fan the paper (to separate it) and re-insert the paper into the printer.
Colours do not match what you see on the screen
This is usually a case of not using any form of colour management.
Basically it is a case of setting up your camera, monitor and printer to interpret colours in the same way, so that skin tones come out correctly, matching what you actually saw before you took the photograph.
This might sound odd, but, I have noticed a distinct difference when printing out the same photograph on my Epson printer and Canon printer. The Epson seems colder, with a slight green cast, whereas the Canon produces a warmer tone.
No print out at all
Check the printer queue or status monitor, to see if the print has gone to the printer, if you have more than one printer make sure it has gone to the correct printer:
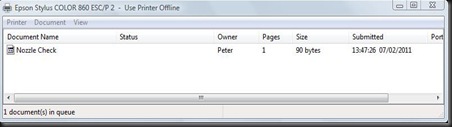
often under the status heading a warning will appear if the printer is offline or out of paper or ink.
General Printer Care
Basically, it is a case of taking care of the printer,
-
watching ink levels (many now have utilities that warn you when the ink is getting low) both on the printer (flashing LEDs) and sometimes on the computer (a window opening up).
-
Make sure all connectors are in securely.
-
carefully remove paper from the printer, if you have to pull the paper out, which could damage the paper feed mechanism, check that there are no missing pieces, which could lead to paper jams.
-
only use good quality ink, poor quality ink will produce poor quality prints and may clog up the print heads
-
only move the printer when you have to, certainly not when it is printing.
-
Always keep plenty of ink, a spare cartridge of each if possible, because you never know you might run out of ink at a bad time, or late at night, trust me, I know !





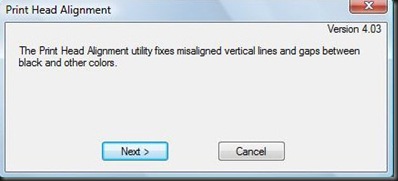
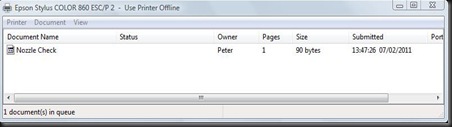
Hi
ReplyDeleteAs usual pete you are targeting your criteria properly and in a very logical manner. I am sure that you are starting to see the light at the end of the tunnel as far as your criteria are concerned.
Steve
Hey that's really a great post and a wonderful description out here, I really like the way things are being executed and discussed here.
ReplyDeletePrinters with advanced services